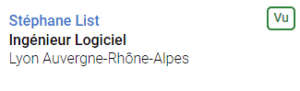Gestion de l’inventaire
SearchMonster vous permet de rechercher des candidats et de les contacter depuis une seule interface. Nous vous montrerons comment gérer votre inventaire de vues afin que vous puissiez tirer le maximum de cet outil puissant.
Ce qui décompte une vue
Lorsque vous cliquez sur un candidat depuis la page de résultats, c’est d’abord son profil Monster que vous consultez. Il s’agit d’un aperçu gratuit qui ne vous décomptera aucune vue.
Si vous effectuez un nombre quelconque d’actions listées ci-dessous dans les 30 jours qui suivent, une seule vue sera décomptée de votre inventaire :
- Voir le CV
- Transférer le CV
- Télécharger le CV
- Envoyer un message
- Ajouter au dossier
- Ajouter une note
30 jours d’actions illimitées sur le candidat
Une fois que le système vous a déduit une vue, aucune autre action effectuée dans les 30 jours suivants n’aura d’impact sur votre inventaire. Si vous ouvrez le CV d’un candidat, que vous l’envoyez au Responsable recrutement et que vous l’ajoutez dans un dossier : une seule vue sera décomptée de votre inventaire.
Si vous effectuez des actions supplémentaires après la période de 30 jours, une autre vue sera déduite.
-1 VUE
Les actions supplémentaires effectuées dans les 30 jours n’impacteront pas votre inventaire.
-1 VUE
Les actions effectuées après 30 jours vous décompteront une autre vue.
Après avoir consulté un CV, une icône « Vu » apparaîtra à côté du nom du candidat.
5 façons de gérer votre inventaire
1. Affinez votre recherche
Si vous envoyez un message à un candidat, 1 vue vous sera décomptée même si vous n’avez pas visualisé son CV. Pour économiser votre inventaire, il est important de vous assurer que vous n’envoyez des messages qu’aux candidats qui correspondent à vos critères.
Nous vous recommandons vivement d’affiner votre recherche à l’aide de critères supplémentaires jusqu’à ce que le nombre de résultats soit compris entre 200 et 300. Ceci vous permettra de filtrer les candidats les plus qualifiés auxquels vous enverrez un message directement depuis la page de résultats ou via une campagne d’emailing automatisée.

2. Adaptez la quantité de vos messages quotidiens selon vos besoins
Au début, vous serez limité à 100 messages par jour, mais ce chiffre augmentera jusqu’à 1 000 messages en fonction du succès de vos campagnes et de leur taux de clics. Il est important d’adapter la quantité de messages quotidiens au type de vos campagnes ainsi qu’à votre inventaire disponible.
A moins que le poste ne soit à pourvoir dans les plus brefs délais, nous vous recommandons de commencer à envoyer 25 ou 50 messages par jour. Il est préférable de commencer par un nombre moins élevé, car si vous n’obtenez pas le taux de clics souhaité, vous pourrez toujours modifier votre message et observer si la performance de votre campagne s’améliore.

-
Les candidats ajoutés dans vos « Favoris » recevront vos messages automatiques en premier. Et comme le système continue de chercher les nouvelles correspondances dans notre base de données, vous aurez l’opportunité d’entrer en contact avec certains candidats dans les premières étapes de leur recherche d’emploi.
3. Évitez les messages en doublon
Les vues sont décomptées par utilisateur. Ainsi, si vous envoyez un message à un candidat, le système vous décomptera une vue. Si un autre utilisateur de SearchMonster envoie un message au même candidat, une vue lui sera également déduite.
Monster vous propose un menu déroulant Exclure les candidats pour filtrer les destinataires de vos messages automatiques. Cela vous permettra d’économiser vos vues et d’éviter l’envoi de messages aux mêmes candidats dans un délai d’une semaine ou de 30 jours.

4. Profitez des emails de relance
Les messages de relance sont fortement recommandés. Ils vous offrent une autre occasion d’atteindre les candidats. Ils sont faciles à créer et ils ne consomment aucun inventaire supplémentaire.

5. Gardez un œil sur votre inventaire
Vous pouvez vérifier votre inventaire à tout moment à partir du tableau de bord SearchMonster ou sur votre page de résultats de recherche. Les chiffres vous montreront la quantité d’inventaire que vous avez utilisée. Si l’icône est verte, il vous reste plus de 50% de votre inventaire. Si vous voyez une icône jaune ou rouge, votre inventaire est inférieur à 50% et vous devriez envisager d’acheter plus de vues.

Pour voir plus de détails tels que la date de début et la date d’expiration de votre contrat, connectez-vous à votre compte et cliquez sur l’icône des paramètres en haut de la page. Cliquez ensuite sur Détails de l’inventaire.